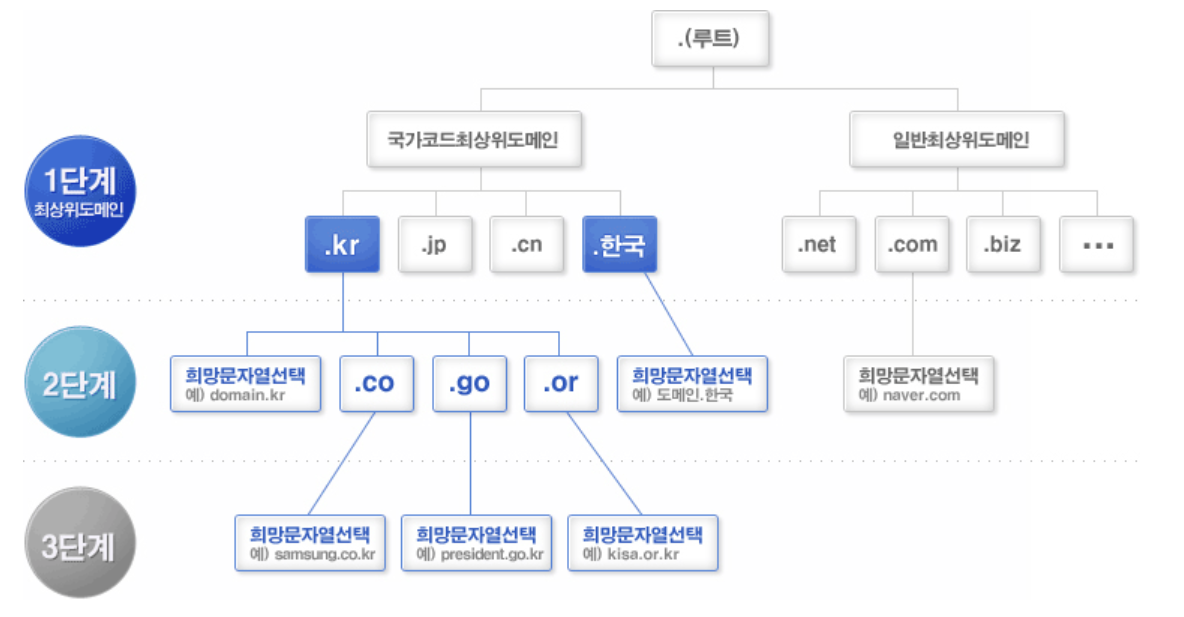개요
Web server 에서는 하나는 인터넷 통신용 나머지 하나는 DB server 통신용으로 두 개의 랜카드를 설치해준다.
DB server 에서는 웹서버랑 통신용 또는 웹 메일 서버랑 통신용으로 해서 내부 통신만 되는 어댑터만 설치함
DBMS 설치를 위해 인터넷으로 구성시킨다.
APM : Apache, PHP, MySQL 의 약자이다. Apache 와 PHP 는 웹서버에 설치하고 MySQL 은 DB 서버에 설치해준다.
Web Server
web server 에 centos 8버전을 깔아주고 네트워크 설정에서 어댑터 1은 어댑터에 브리지
두번째 어댑터는 DB 서버랑 통신하는 용도로 내부만 통신하기 위해 호스트 전용 어댑터로 설정해준다.
#ip a // ip 설정 확인
여기서 enp0s3 은 어댑터에 브리지로 설정한 네트워크 랜카드
enp0s8 은 DB랑 내부로 통신하기 위한 네트워크 랜카드이다.
#vi /etc/sysconfig/network-scripts/ifcfg-enp0s3
고정 ip 로 설정해 준다.
#BOOTPROTO=dhcp // #으로 주석처리 해준다
DEVICE=enp0s3
NAME=enp0s3
ONBOOT=yes // 컴퓨터가 부팅되면서 실행
IPADDR=192.168.XXX.XXX
NETMASK=255.255.255.0
GATEWAY=192.168.XXX.1
DNS1=8.8.8.8
wq로 vi편집기 저장 후 종료
#ifdown enp0s3
#ifup enp0s3
#ip a
ip a로 확인해보면 ip가 변경되있다.
#netstat -nr // Gateway 를 확인해준다.
Gateway와 DNS, www.google.com 에 핑을 날려 통신 테스트를 해준다.
두번째 랜카드를 설정해준다.
두번째 랜카드는 Windows - cmd 에서 ipconfig /all 을 해주고
"이더넷 어댑터 VirtualBox Host-Only Network: " 이 부분을 보고 설정 해줘야 한다.
#vi /etc/sysconfig/network-scripts/ifcfg-enp0s8
#BOOTPROTO=dhcp // #으로 주석처리 해준다
DEVICE=enp0s8
NAME=enp0s8
ONBOOT=yes // 컴퓨터가 부팅되면서 실행
IPADDR=192.168.XXX.XXX
NETMASK=255.255.255.0
wq로 vi편집기 저장 후 종료
#ifdown enp0s8
#ifup enp0s8
#ip a
ip a로 확인해보면 ip가 변경되있다.
Apache 설치
#yum list httpd // 설치 가능한지 목록 확인
#yum -y install httpd // 설치해준다.
#netstat -lnt // 80 포트가 안열려 있다.
#systemctl start httpd // 실행 시켜준다.
#systemctl enable httpd // 웹 서버이기 때문에 껐다 켜도 자동으로 실행되도록 해준다.
#systemctl enable httpd // 실행이 정상적으로 되는지 확인
#firewall-cmd --permanent --zone=public --add-port=80/tcp // 방화벽 허용
#firewall-cmd --reload
실제 windows 웹 브라우저에서 웹 서버 ip 주소를 치면 Apache 홈페이지가 뜬다
#cd /var/www/html
#vi index.html
여기에 html 소스를 작성해서 넣으면 웹 브라우저에서 Apache 홈페이지가 아닌 자신이 작성한 홈페이지가 나온다.
DNS Server 를 키고 ip 와 www.khsec.edu 를 쳤을 때 자신이 작성한 홈페이지가 나와야 한다.
DB Server
DB server 에 fedora32 를 깔아주고 네트워크 설정에서 NAT 로 설정해준다. DBMS를 깐 후 호스트 전용으로 바꿔준다.
MySQL 설치
아래 홈페이지를 들어가면 MySQL Repository 주소가 나온다.
Repository 주소는 설치파일이 어디서 다운로드 되는지 알려주는 파일이다.
우리는 Fedora32 에 MySQL 을 설치하기 때문에 Fedora32 버전을 다운로드 눌러준다.
로그인을 하면 Download Now 라는 버튼이 있는데 마우스 우클릭 링크주소 복사를 해준다.
https://dev.mysql.com/downloads/repo/yum/
#wget 복사한 주소
#rpm -Uvh 다운받은 rpm 파일
#yum repolist |grep mysql // MySQL 이 설치가 가능한지 목록 확인
#yum repolist enable |grep mysql // 활성화된 목록이 있는지 확인
#yum -y install mysql-server
#netstat -lnt // :3306 포트가 있는지 확인 (설치만 하고 실행 안했으니 없음)
#systemctl start mysqld // MySQL 실행
#systemctl enable mysqld // 서버를 껐다 켰을 때 자동으로 실행
#systemctl status mysqld // MySQL 서버가 실행 중 인지 확인
#netstat -lnt
#firewall-cmd --permanent --zone=public --add-port=3306/tcp // 방화벽 열어주기
#firewall-cmd --reload
#mysql // 권한이 없다고 나옴
#init 0 // 종료
IP 설정
네트워크 설정을 호스트 전용 어댑터로 바꾼다.
Windows - cmd 에서 ipconfig /all 을 해주고
"이더넷 어댑터 VirtualBox Host-Only Network: " 이 부분을 보고 설정 해줘야 한다.
#vi /etc/sysconfig/network-scripts/ifcfg-enp0s3
#BOOTPROTO=dhcp // #으로 주석처리 해준다
DEVICE=enp0s3
NAME=enp0s3
ONBOOT=yes // 컴퓨터가 부팅되면서 실행
IPADDR=192.168.XXX.XXX
NETMASK=255.255.255.0
wq로 vi편집기 저장 후 종료
#ifdown enp0s3
#ifup enp0s3
#ip a
ip a로 확인해보면 ip가 변경되있다.
root 계정 PuTTY 로 접속 가능하게 하기
#vi /etc/ssh/sshd_config
아무 곳에 PermitRootLogin yes 를 추가해준다.
:wq로 vi편집기 저장 후 종료
#systemctl restart sshd //sshd 데몬 재시작
이제 PuTTY 로 접속이 가능하다.
MySQL 실행
MySQL 설치할 때 프로그램이 패스워드를 자동으로 부여한다.
그 패스워드는 로그에 있다.
#cd /var/log
#grep "password" mysqld.log // 난수로 된 비밀번호 나옴
#mysql -u root -p // password 입력하라고 나오면 복사한 비밀번호 복붙
mysql> ALTER USER USER() IDENTIFIED BY '변경할 비밀번호'; // 비밀번호 변경 , OK 가 뜨면 변경 완료
'<Linux>' 카테고리의 다른 글
| 이메일 서버 구축 후 이메일 보내기 #5 (2) | 2020.07.24 |
|---|---|
| 이메일 서버 구축 후 이메일 보내기 #4 (0) | 2020.07.23 |
| 이메일 서버 구축 후 이메일 보내기 #2 (0) | 2020.07.21 |
| 이메일 서버 구축 후 이메일 보내기 #1 (0) | 2020.07.20 |